Microsoft Word 2010で目次を自動作成する手順
修士論文くらいの文書になると目次を作成する人が大半と思われるが、この目次作成を手動でやろうと思うと割と面倒な作業だ。一般的なワープロソフトだとこういう煩わしい作業はけっこう自動化できるのだが、案外こういう機能を知らない人が多いらしい。そこで今回は、利用人数も多いMicrosoft Wordの目次に関するTipsをまとめる。*1
コンテンツ
- 目次の自動作成
- 見出しをつける
- 見出しの書式を変更
- 目次の作成
- 目次を更新
- 補足1:「見出し2」以降が表示されていない場合
- 別ファイルで目次を作成
- 目次ファイルの作成
- 補足2:ファイルの扱いについて
- 補足3:ページ番号の様式を変更
目次の自動作成
目次に関する機能を使えば、章や節のタイトルや開始ページの番号を自動で照合して目次を作成することができる。まずは順番にプロセスを説明する。
見出しをつける
目次の自動作成の下準備として、章や節の見出しを認識させる必要がある。
章タイトルの行にカーソルを置く -> [ホーム]タブ -> [スタイル]の中から「見出し1」を選択
それぞれ、章タイトルは「見出し1」、節タイトルは「見出し2」、項タイトルは「見出し3」というように設定し、ディレクトリを覚えさせる。

見出しの書式を変更
見出しの文字サイズを大きくしたり、太字にしたり、スタイルを変更したい場合は以下の手順。
[ホーム]タブ -> [スタイル]のダイアログボックスを表示([スタイル]の右下の記号をクリック) -> 「見出し1」右のプルダウンメニュー -> [変更]をクリック
ダイアログボックスが立ち上がるので、そこで文字サイズなどを設定できる。これで同じレベルの見出し全て同じ書式に統一される。少なくとも「1章のタイトルと2章のタイトルの文字サイズが違う」みたいなことは起こらない。
目次の作成
目次を挿入したい箇所にカーソルを置き、[参考資料]タブ -> [目次] -> 任意のスタイルを選択
これで、先ほど設定した見出しに対応する形で目次が作成される。
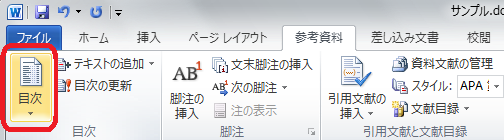
目次を更新
本文を変更した場合は、[参考資料]タブ -> [目次の更新] -> 「目次をすべて更新」にチェック -> [OK]
以上の操作で、文書に変更があった場合も見出しとページ番号が再度自動適合する。
補足1:「見出し2」以降が表示されていない場合
稀に、スタイルの欄に「見出し2」以降が表示されていない場合があるので、その解決法も書いておく。
[ホーム]タブ -> [スタイル]のダイアログボックスを表示([スタイル]の右下の記号をクリック) -> [推奨]タブ内で [見出し2]を選択 -> [表示]をクリック -> [OK]
これでホームタブから見出しのスタイルを選べるようになる。

別ファイルで目次を作成
目次を本文のファイルと切り離したいこともあるので、その方法も追加で紹介する。ページ番号の設定と合わせることで、アブストラクトと目次はローマ数字のページ番号をふり、本文はアラビア数字の表記で1ページから開始するということも可能。
発想としては、新しいファイルに本文ファイルへのリンクを埋め込み、別の文書の情報を参照しながら目次を作るという形になる。
目次ファイルの作成
まずは、本文ファイルと同じフォルダに新しい.doc(x)ファイルを作成する。「同じフォルダに」というのは大事なことで、ファイルを移動させる時も、本文ファイルと目次ファイルが同じフォルダに保存されているように気をつける必要がある。
ここから先はこの新しい目次用ファイルで操作を行う。
[挿入]タブ -> [クイックパーツ] -> [フィールド]を選択

[フィールドの名前]の中から「RD」を選択 -> [ファイル名またはURL]に「本文ファイル名(拡張子まで)」を入力 -> [現在の文書の相対パス]にチェックを入れて[OK]。
あとは、通常通り目次を作成。[参考資料] -> [目次] -> 様式を選択したら目次が出来上がる。本文ファイルを更新した場合は先ほどの手順通り目次の更新を行う。

補足2:ファイルの扱いについて
RDのフィールドコードは、[ホーム]→[段落]タブ内の矢印2つのアイコン(「編集記号の表示/非表示」)をクリックすることで表示非表示の切り替え可能。必要に応じて書き換えを行う。例えば本文のファイル名を変えたりした後にこのリンク情報を書き換え忘れると、エラーになる。いらぬエラーでハマるのを避けるためにも、慣れていない人は、本文ファイルのファイル名はなるべく変更しない方がいい。
また、今回は相対パスで指定しているのでファイルの場所を移動させるのはそれほど問題ないが、本文のファイルと目次のファイルは常に同じディレクトリ(フォルダ)に置いておいた方がいい。

補足3:ページ番号の様式を変更
最後に、ページ番号の表記について補足。
[挿入]タブ -> [ページ番号] -> [ページ番号の書式設定] -> [番号書式] -> 「i,ii,iii,…」などの任意の形式を選択 -> [OK]
これで、例えばアブストラクト&目次はローマ数字の「i」ページから始まり、本文はアラビア数字の「1」ページから開始するということもできる。

参考
脚注
*1:このエントリで紹介している機能は、MS Wordオリジナルの機能でもなんでもなく、一太郎やOpenOfficeでも同様のことは可能。