GateKeeperに引っかかった時の対処(OS X)
MacでTeX関連のソフトをインストールする時にちょっと苦戦したので対処法をメモ。*1
最初にJabRefを開こうとすると、「"JabRef.app" は壊れているため開けません。"ゴミ箱"に入れる必要があります。」というような警告が出て起動してくれない。
Texmakerの場合は、「"texmaker.app" は、開発元が未確認のため開けません。」という警告が出てこちらも起動できない。
どうやらどちらもMountain Lionから導入されたセキュリティのツールに引っかかっているらしく、開くためにはセキュリティの設定を変更する必要がある。
- [システム環境設定]->[セキュリティとプライバシー] ->[一般]タブ]を開く。
- 下のカギのアイコンをクリックして編集可能な状態にする。
- [ダウンロードしたアプリケーションの実行許可]を、[すべてのアプリケーションを許可]に設定する。
これでソフトが起動できる状態になる(初回は警告が出るけど)。一度起動してしまえば、次回以降は何の問題もなく起動できるので、セキュリティが気になるようであれば、先ほどの[システム環境設定]での設定は元に戻しても大丈夫。
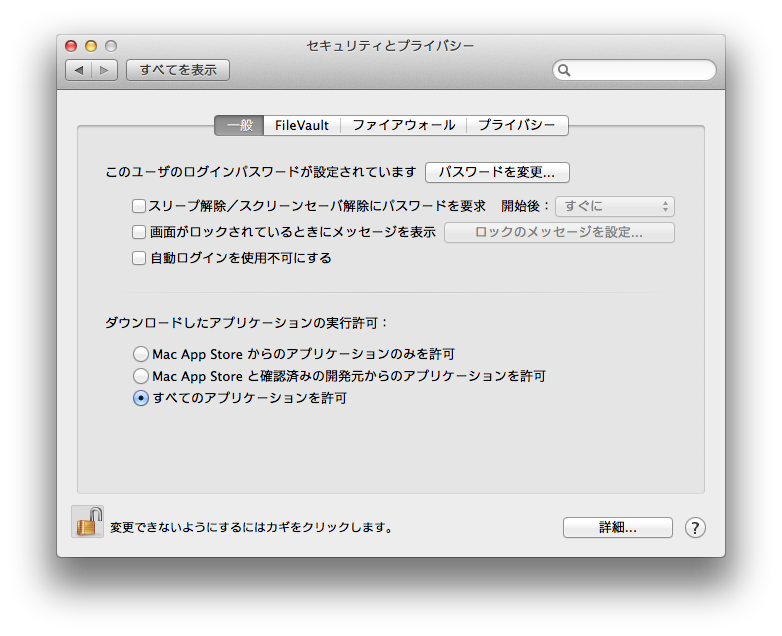
Rでラベル付き散布図を作成して保存するまで
この程度のことだけれど意外に少し情報探すのにも苦労したのでメモ。散布図を書く場合、どの点がどの数値なのかのラベルが欲しい時がある。Rの場合、maptoolsパッケージを用いるとうまく出力できるのでその方法を紹介する。
データの準備
#今回使うライブラリ
library(maptools)
#データの準備
CC <- c("CAN","DNK","FIN","FRA","DEU","ITA","JPN","KOR","NLD","POL","SWE","GBR","USA")
PAR <- c(13.7,15.7,16.6,16.6,20.2,20.1,22.1,10.3,14.9,13.5,17.6,15.6,12.8)
SE <- c(3.8,7.4,8.6,11.5,8.5,12.2,9.3,1.9,5.4,8.9,9.4,6.2,5.5)
sample <- data.frame(PAR, SE)
rownames(sample) <- CC
散布図作成
次の手順で散布図の作成を作成してラベルをつける。
plot(sample$PAR, sample$SE, xlab="65歳以上人口比率(%)", ylab="対GDP比高齢者向け社会支出(%)") pointLabel(x=sample$PAR, y=sample$SE, labels=rownames(sample))
1行目は普通の散布図を作成するコマンドの例。
2行目が、今作った散布図の上にラベルをかぶせるコマンドの例。このpointLabel関数がmaptoolsパッケージに入っている。
実行して出力した結果が下の図。

パッケージを使わない場合は以下のようにしてもできるが、点と完全にかぶるので一緒に表示すると文字が見にくい。
text(sample$PAR,sample$SE,labels=rownames(sample))
図の保存(EPS)
eps画像で保存する時は次のようにする。epsはベクタ画像なので貼り付け先で利用さえ出来ればこちらを使いたいところ。
dev.copy2eps(file="sanpuzu.eps", width=9, height=9, family="Japan1")
文字の大きさは、プロットエリアのサイズとの相対比なので、図のサイズを大きくしたら文字は小さくなる。EPSであれば画像が荒くなる心配もないことだし、文字の大きさはとりあえずこれで調整している。
もし日本語が豆腐文字になったりすれば、フォントの指定を試行錯誤すれば解決するはず。利用できるフォント例は以下。
"Japan1", "Japan1HeiMin", "Japan1HeiMin", "Japan1GothicBBB", "Japan1Ryumin"
Macの場合の例は以下。
"Osaka", "HiraMinProN-W3", "HiraMinProN-W6", "HiraKakuProN-W3", "HiraKakuProN-W6", "HiraMaruProN-W4"
図の保存(png)
png形式での保存方法などはわざわざ私が紹介する必要もないかもしれないけれど、自分用のメモと思って最後に書いておく。
png("out.png", width=500, height=500)
plot(sample$PAR, sample$SE, xlab="65歳以上人口比率(%)", ylab="対GDP比高齢者向け社会支出(%)")
pointLabel(x=sample$PAR, y=sample$SE, labels=rownames(sample))
dev.off()
LaTeXで脚注を文書末もしくは章末に書く手順
章末脚注の書き方がずっと分からず苦労したので、メモ。endnotesパッケージ(TeXLiveならデフォルトで導入済み)を用いる。
私の場合は、プリアンブルに以下のように書く。3行目以下は様式の調整なので、必要に応じて変更してもいいし、そもそも必要最低限のものではない。*1
\usepackage{endnotes}
\let\footnote=\endnote
\renewcommand{\theendnote}{\arabic{endnote})}
\renewcommand{\notesname}{註}
\usepackage{etoolbox}
\patchcmd{\enoteformat}{1.8em}{0pt}{}{}1行目はendnotesパッケージの指定。
2行目は文書中の\footnoteコマンドを\endnoteに再定義している。
3行目は脚注番号を1)などのように出力させるもの。
4行目は脚注の名前(デフォルトでは「Notes」となっている)を変更している。
5,6行目は、注の2行目以降にインデントをつけるもの。
あとは、本文中で\footnoteコマンドを使って脚注を作成。その上で、文書末でも章末でも、注を挿入する箇所に以下のコマンドを書いておくと、その場所に出力される。
\theendnotes
各章ごとに脚注番号をリセットする場合は、注を書きだしたらカウンタをリセットする。各章の最後に以下のように書けばいい。
\theendnotes
\setcounter{endnote}{0}
もし注を目次に反映させたい場合は、文末脚注の挿入箇所を以下のように書く。目次に反映させるページ番号の都合上、\theendnotesは後に書く。*2
\addcontentsline{toc}{section}{\notesname}
\theendnotes
参考
脚注
Microsoft Word 2010で脚注を章末に表示する手順
今回はWordで脚注を章ごとにつける際の手順。
コンテンツ
- セクション区切り
- 文末脚注の挿入
- 文末脚注の設定を変更
セクション区切り
まず準備として、「セクション区切り」を指定して章の範囲を設定する。
章の区切れにカーソルを合わせる -> [ページレイアウト]タブ -> [区切り] -> [セクション区切り]枠内の[次のページから開始]を選択

文末脚注の挿入
まずは文末脚注を追加。
脚注の挿入箇所にカーソルを置く -> [参考資料]タブ -> [文末脚注の挿入]
これで脚注が挿入されるので、あとは随時文末脚注を編集する。既にページ下に脚注を書いている人は、以下の手順で文末脚注に変換する。
脚注のダイアログボックスを表示(脚注領域の右下のマークをクリック)*1 -> [変換] -> [脚注を文末脚注に変更する] -> [OK]

文末脚注の設定を変更
文末脚注の設定を変更して、セクションの最後に表示させる。
先ほどの脚注のダイアログボックスを表示([参考資料]タブ脚注領域の右下のマークをクリック)
-> [文末脚注]にチェックが入っている事を確認し、右のプルダウン[文書の最後]を[セクションの最後]に変更
-> [適用]

以上で終了。あとは随時その他の設定も変更したりしながら書き進める。ダイアログボックスの、[番号書式]では、数字の形式の設定も可能なので、アラビア数字以外も指定可能。[番号の付け方]では、番号を通し番号にするかセクションごとに振り直すかの設定も可能。脚注に関しては、このダイアログボックスで設定は事足りるはず。
*1:脚注部分にカーソルを合わせて右クリック -> [脚注と文末脚注のオプション]という手順でも可
Microsoft Word 2010で目次を自動作成する手順
修士論文くらいの文書になると目次を作成する人が大半と思われるが、この目次作成を手動でやろうと思うと割と面倒な作業だ。一般的なワープロソフトだとこういう煩わしい作業はけっこう自動化できるのだが、案外こういう機能を知らない人が多いらしい。そこで今回は、利用人数も多いMicrosoft Wordの目次に関するTipsをまとめる。*1
コンテンツ
- 目次の自動作成
- 見出しをつける
- 見出しの書式を変更
- 目次の作成
- 目次を更新
- 補足1:「見出し2」以降が表示されていない場合
- 別ファイルで目次を作成
- 目次ファイルの作成
- 補足2:ファイルの扱いについて
- 補足3:ページ番号の様式を変更
目次の自動作成
目次に関する機能を使えば、章や節のタイトルや開始ページの番号を自動で照合して目次を作成することができる。まずは順番にプロセスを説明する。
見出しをつける
目次の自動作成の下準備として、章や節の見出しを認識させる必要がある。
章タイトルの行にカーソルを置く -> [ホーム]タブ -> [スタイル]の中から「見出し1」を選択
それぞれ、章タイトルは「見出し1」、節タイトルは「見出し2」、項タイトルは「見出し3」というように設定し、ディレクトリを覚えさせる。

見出しの書式を変更
見出しの文字サイズを大きくしたり、太字にしたり、スタイルを変更したい場合は以下の手順。
[ホーム]タブ -> [スタイル]のダイアログボックスを表示([スタイル]の右下の記号をクリック) -> 「見出し1」右のプルダウンメニュー -> [変更]をクリック
ダイアログボックスが立ち上がるので、そこで文字サイズなどを設定できる。これで同じレベルの見出し全て同じ書式に統一される。少なくとも「1章のタイトルと2章のタイトルの文字サイズが違う」みたいなことは起こらない。
目次の作成
目次を挿入したい箇所にカーソルを置き、[参考資料]タブ -> [目次] -> 任意のスタイルを選択
これで、先ほど設定した見出しに対応する形で目次が作成される。
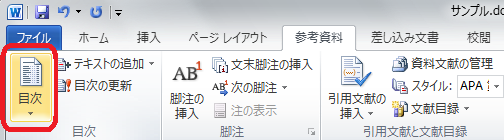
目次を更新
本文を変更した場合は、[参考資料]タブ -> [目次の更新] -> 「目次をすべて更新」にチェック -> [OK]
以上の操作で、文書に変更があった場合も見出しとページ番号が再度自動適合する。
補足1:「見出し2」以降が表示されていない場合
稀に、スタイルの欄に「見出し2」以降が表示されていない場合があるので、その解決法も書いておく。
[ホーム]タブ -> [スタイル]のダイアログボックスを表示([スタイル]の右下の記号をクリック) -> [推奨]タブ内で [見出し2]を選択 -> [表示]をクリック -> [OK]
これでホームタブから見出しのスタイルを選べるようになる。

別ファイルで目次を作成
目次を本文のファイルと切り離したいこともあるので、その方法も追加で紹介する。ページ番号の設定と合わせることで、アブストラクトと目次はローマ数字のページ番号をふり、本文はアラビア数字の表記で1ページから開始するということも可能。
発想としては、新しいファイルに本文ファイルへのリンクを埋め込み、別の文書の情報を参照しながら目次を作るという形になる。
目次ファイルの作成
まずは、本文ファイルと同じフォルダに新しい.doc(x)ファイルを作成する。「同じフォルダに」というのは大事なことで、ファイルを移動させる時も、本文ファイルと目次ファイルが同じフォルダに保存されているように気をつける必要がある。
ここから先はこの新しい目次用ファイルで操作を行う。
[挿入]タブ -> [クイックパーツ] -> [フィールド]を選択

[フィールドの名前]の中から「RD」を選択 -> [ファイル名またはURL]に「本文ファイル名(拡張子まで)」を入力 -> [現在の文書の相対パス]にチェックを入れて[OK]。
あとは、通常通り目次を作成。[参考資料] -> [目次] -> 様式を選択したら目次が出来上がる。本文ファイルを更新した場合は先ほどの手順通り目次の更新を行う。

補足2:ファイルの扱いについて
RDのフィールドコードは、[ホーム]→[段落]タブ内の矢印2つのアイコン(「編集記号の表示/非表示」)をクリックすることで表示非表示の切り替え可能。必要に応じて書き換えを行う。例えば本文のファイル名を変えたりした後にこのリンク情報を書き換え忘れると、エラーになる。いらぬエラーでハマるのを避けるためにも、慣れていない人は、本文ファイルのファイル名はなるべく変更しない方がいい。
また、今回は相対パスで指定しているのでファイルの場所を移動させるのはそれほど問題ないが、本文のファイルと目次のファイルは常に同じディレクトリ(フォルダ)に置いておいた方がいい。

補足3:ページ番号の様式を変更
最後に、ページ番号の表記について補足。
[挿入]タブ -> [ページ番号] -> [ページ番号の書式設定] -> [番号書式] -> 「i,ii,iii,…」などの任意の形式を選択 -> [OK]
これで、例えばアブストラクト&目次はローマ数字の「i」ページから始まり、本文はアラビア数字の「1」ページから開始するということもできる。

参考
脚注
*1:このエントリで紹介している機能は、MS Wordオリジナルの機能でもなんでもなく、一太郎やOpenOfficeでも同様のことは可能。
UbuntuにRzパッケージインストール
Rのデータ管理用パッケージであるRzパッケージをUbuntuにインストールする際のメモ。RzにはGTK+というグラフィック関係のツールが必要なので、先にGTK+をインストールする必要がある(Windowsの場合はRzの初回起動時にインストールを促してくれるようなので手動でインストールはいらない模様)。
ターミナルで下のコマンドを実行すればGTK+のインストールが完了。
$ sudo apt-get install libgtk2.0-dev
次にRで下のコマンドを実行すればRzのインストールも完了。
update.packages(ask=FALSE)
install.packages("Rz")
参考サイト
社会学のレポートでBibTeXを使う手順
今回はBibTeXの使い方。*1
そのBibTeXを使って、社会学で使われる様式で出力する方法をメモ。社会学分野では、『社会学評論』『American Journal of Sociology』『American Sociological Review』の形式に対応したファイルがあるので、これらを使わせていただきながら、LaTeXで文章を書く方法を紹介する。作業の流れは目次の通り。
コンテンツ
- 準備
- パッケージのインストール
- 文献データベース
- パッケージや文献DBの指定
- 本文を書く
- コンパイル
- 自動出力がうまくいかないケースの対処
準備
パッケージのインストール
以下の3つのファイルを自分で調達して準備。なお、nissya_bibはSJISなので、必要ならばファイルの文字コードを変更して保存する。一応強調しておくと、これらのパッケージファイルは、各ジャーナルが公式に発表しているわけではなく、作成者のボランティアによるもの。
ちなみにインストール・登録の仕方はOS別に過去のエントリで書いているのでよかったら参考に。
文献データベース
まずは文献データベースを作成。一般的な方法で情報を収集しつつ、日本語文献や翻訳文献には新たに情報を追加する。Amazon、Cinii、EBSCO、JSTORにあるデータはBibTeX形式で書き出せるので、自前でExcelの表を作るよりは楽に作成できるはず。
文献データの収集
BibTeXのファイルは下で出てくるようなテキスト形式のデータだが、JabRefなどのBibTeX管理ソフトを用いれば楽に管理できるので、それらのインストールもしておくと便利。こちらのサイトでは文献管理ソフトのJabRefの解説をひと通りしていて、ウェブ上のデータベースからデータを追加する方法も紹介されているのでよければ参考に。*2
Amazonの情報はLead2Amazonで書き出すことができ、Ciniiなどの論文データベースサイトにはすでにBibTeXファイルで書き出す機能がある。
情報の追加
日本語文献のデータには、「yomi」というフィールドを追加。最後に並べ替える段階でこれを参照するので必須。ふりがなは小文字アルファベットで統一しないとうまく並び替えてくれない。
例えばこんな感じ。
@BOOK{Miyamoto2008,
title = {福祉政治 - 日本の生活保障とデモクラシー},
author = {宮本 太郎},
year = {2008},
publisher = {有斐閣},
isbn = {9784641178021},
url = {http://amazon.co.jp/o/ASIN/464117802X/},
yomi = {miyamoto tarou}
}また、翻訳のある外国語文献の場合は、原書の情報に加え、以下のフィールドを追加。
- jtitle(訳書ののタイトル)
- jauthor(翻訳者)
- jyear(訳書の出版年)
- jpublisher(訳書の出版社)
例えばこんな感じ。
@BOOK{Esping-Andersen1990,
title = {The Three Worlds of Welfare Capitalism},
author = {Esping-Andersen, Gosta},
year = {1990},
publisher = {Princeton University Press},
jtitle = {福祉資本主義の三つの世界},
jauthor = {岡沢 憲芙 and 宮本 太郎},
jyear = {2001},
jpublisher = {ミネルヴァ書房},
isbn = {9784623033232},
url = {http://amazon.co.jp/o/ASIN/4623033236/}
}
パッケージや文献DBの指定
文献情報をどの形式で出力するかを文書ごとにプリアンブルで指定し、文書の末尾(文献リストを出力したい場所)に、\bibliography{データベース名}というコマンドを加える。プリアンブル部分は、使いたいスタイルによって使い分ける。
『社会学評論』スタイルの場合
\usepackage{nissya_bib}『American Journal of Sociology』スタイルの場合
\usepackage{natbib}
\bibliographystyle{ajs}
\renewcommand{\citep}[2][\empty]{(\citealt[#1]{#2})}『American Sociological Review』スタイルの場合
\usepackage{natbib}
\bibliographystyle{asr}
\renewcommand{\citep}[2][\empty]{(\citealt[#1]{#2})}AJS及びASRのファイルはnatbibパッケージ(TeXLive2011には導入済み)と組み合わせて使う。*3
natbibを使う場合、本文中の文献表記で、著者名と出版年の間にコンマが入ってしまうので、\citepコマンドを再定義して使う。再定義の部分は参考サイトから引用させていただいた。
本文を書く
引用コマンドを使ってLaTeX文書を書くことで、用意した文献データベースから情報を自動で参照してくれる。今回は基本的なコマンドのみ紹介するが、他にも柔軟に使うことができる。詳しいことはnissya_bib及びnatbibのマニュアルを参照。nissya_bibのマニュアルはダウンロードしたzipに入っているし、natbibはCTANの中にマニュアル(natbib.pdf)がある。
%本文中で著者名を表示
\citet{BibTeXキー} => 著者名(出版年)
%著者名を文献注に入れる
\citep{BibTeXキー} => (著者名 出版年)
%複数の文献を列挙
-\citep{BibTeXキー1, BibTeXキー2} => (著者名1 出版年1; 著者名2 出版年2)
%ページ番号も表示
-\citep[ページ番号]{BibTeXキー} => (著者名 出版年:ページ番号)以上を抑えればあまり苦労はしないのではないだろうか。次にそれぞれのスタイル別に、書き方と出力の例を載せておく。
『社会学評論』スタイルの例
\documentclass[11pt]{jsarticle}
%『社会学評論』スタイルの場合
\usepackage{nissya_bib}
\begin{document}
%%%%%%%%%% ここから本文 %%%%%%%%%%
\citet{Esping-Andersen1990}の類型論はその後の福祉国家研究に大きなインパクトを持ったが、そのレジーム論を西欧以外の国に適用する場合は、宗教的要素を捨象するなど、分析目的に沿って再定義することも必要である\citep{Miyamoto2008}。
%%%%%%%%%% ここまで本文 %%%%%%%%%%
\bibliography{Bibfile1,Bibfile2} %文献データベースを指定
\end{document}
『American Journal of Sociology』スタイルの例
\documentclass[11pt]{article}
%『American Journal of Sociology』スタイルの場合
\usepackage{natbib}
\bibliographystyle{ajs}
\renewcommand{\citep}[2][\empty]{(\citealt[#1]{#2})}
\begin{document}
%%%%%%%%%% ここから本文 %%%%%%%%%%
\citet{Esping-Andersen1990} indicates clusters of welafre states. However, regime approach may obscure internal variation in same regime and contradictory policies in one nation\citep{Hook2010}.
%%%%%%%%%% ここまで本文 %%%%%%%%%%
\bibliography{Bibfile1,Bibfile2} %文献データベースを指定
\end{document}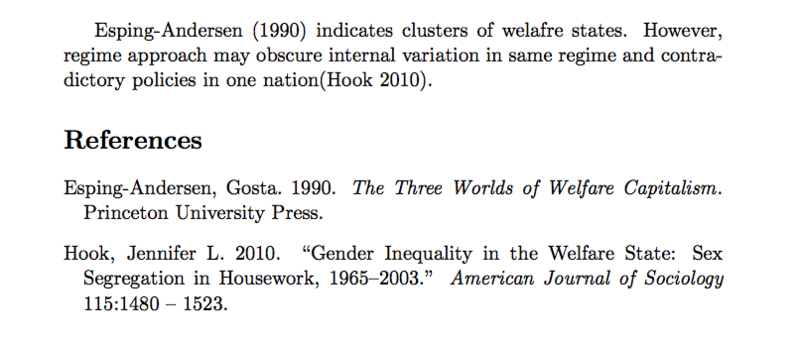
複数のデータベースファイルを指定することもでき、その際はコンマで区切る。ただしコンマの後にはスペースを入れない。私が試した限りではスペースが入ると2つ目以降のデータベースファイルを認識してくれない。
コンパイル
作成したテキストをコンパイルすることで上で見たような出力を得られる。BibTeXを用いる場合は、latex -> bibtex -> latex -> latexの順番でコンパイルする。それぞれ、本文の出力、文献情報の参照、文献リストの出力、本文に文献情報を挿入、という順番で進んでいく。
エラーが出たら
エラーが出た場合は、まずチェックするのは以下の点だろうか。
- パッケージのインストールはできているか
- 文献DBは認識できる場所に保存されているか
- 文献DBのファイル名は正しいか
- DBファイルの名前の区切り方は適切か(DBファイルを複数認識させられない時は無駄にスペースが入っていないかチェック)
- bibtexkeyは間違っていないか
- 著者名のふりがな情報は適切か(並べ替えがうまくできない時)
エラーの原因はケースバイケースなので、上に上げた原因以外も、各自で対応することが求められる。
自動出力がうまくいかないケースの対処
自動化が完璧でないケースでは、コンパイルの途中で作成されるbblファイルの中身を直接編集することで対処できる。
例えばnissya_bibの場合、海外のジャーナル論文が翻訳されて日本語の単行本に収録されているような場合もうまくいかない。そこで、bblファイルをテキストエディタで開いてみると、文献情報が以下のように書かれている。
\nissyaitem[Best]{J Best}{Best,~J.}{J.~Best}{1987=2006}{best1987}
Best,~J.,\hspace{.3em}1987, ``Rhetoric in Claims-Making: Constructing the
Missing Children Problem,'' {\em Social Problems,} 34(2): 101--21.この部分を編集する。ちなみにjyearのフィールドは認識しているようで、本文中には既に(Best 1987=2006)というように出力されている。文末の文献情報のところには、原著の情報だけが出力されている状態だ。これに翻訳の情報を直接書き加えて以下のようにする。
\nissyaitem[Best]{J Best}{Best,~J.}{J.~Best}{1987=2006}{best1987}
Best,~J.,\hspace{.3em}1987, ``Rhetoric in Claims-Making: Constructing the
Missing Children Problem,'' {\em Social Problems,} 34(2): 101--21.(=2006, 足立重和訳「クレイム申し立ての中のレトリック―行方不明になった子どもという問題の構築」平英美・中河伸俊編『構築主義の社会学 - 実在論争を超えて』世界思想社, 6-51.~)これでtexファイルをコンパイルすれば読み込まれる。当然、もう一度bibtexでコンパイルしてしまうと、元に戻るので、文献リストをいじるときは注意が必要。
さいごに
再度強調しておくと、ここで用いたパッケージファイルは、各ジャーナルが公式に発表しているわけではない。日本語の方はいくつか対応していない文書形式があるし、英語の方はどうも出版社の所在地をうまく扱えていないような気がする。なので雑誌に投稿したりするときは再度自分でチェックは必要かと思う。
今回は社会学用の情報を中心に紹介したので、BibTeXそのものの話や、文献管理ソフトの使い方などはそれほど詳しく紹介できなかった。そのへんの一般的な情報が必要な際は、下記のサイトなどが参考になるかと思う。また要望などあればご意見いただけるとうれしい。
参考サイト